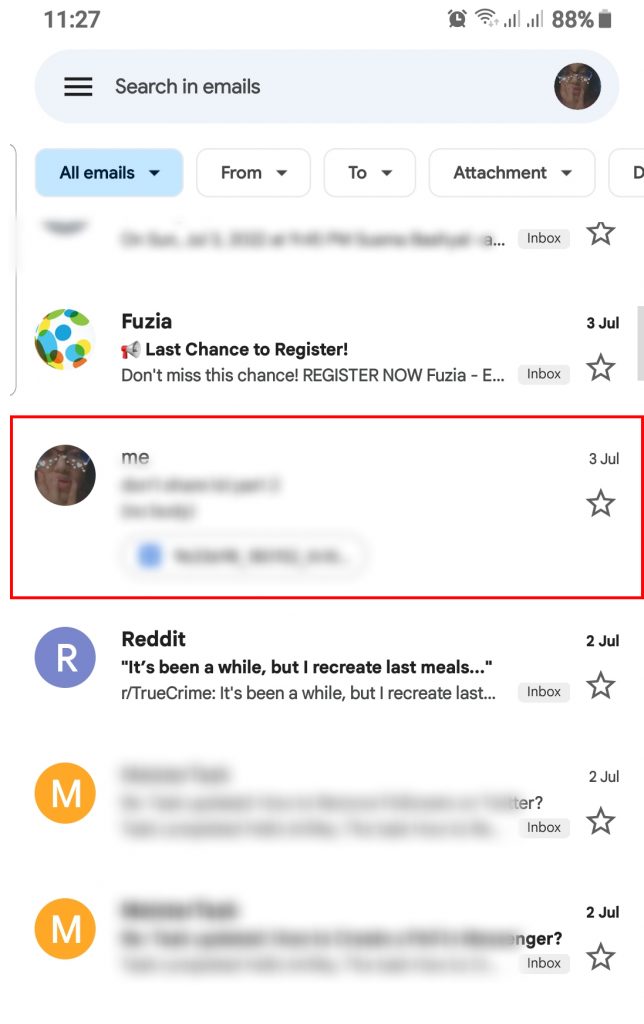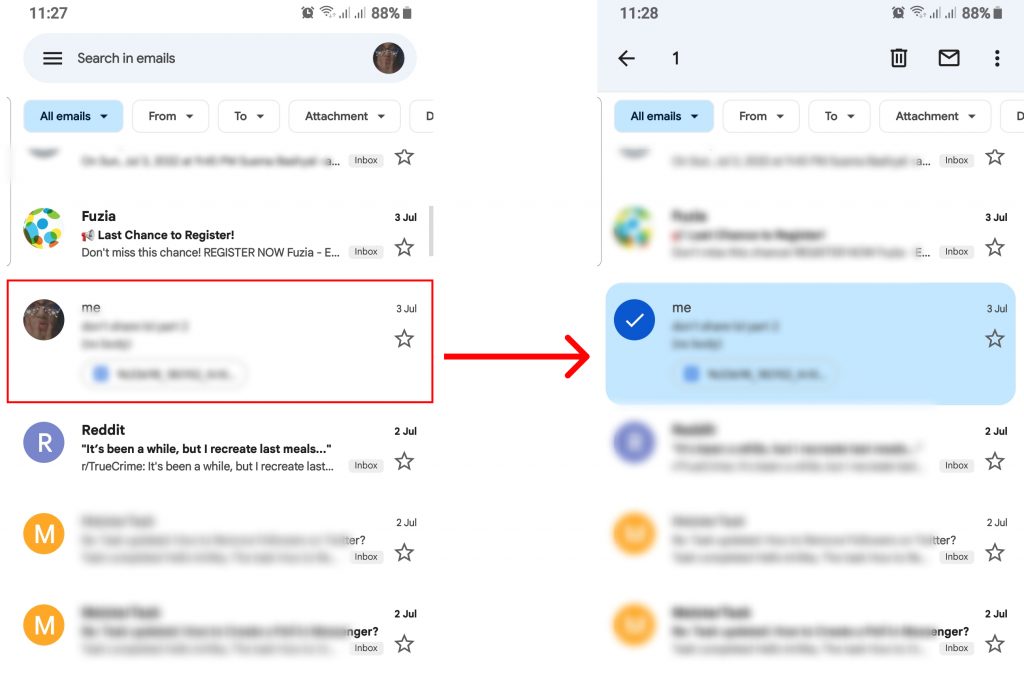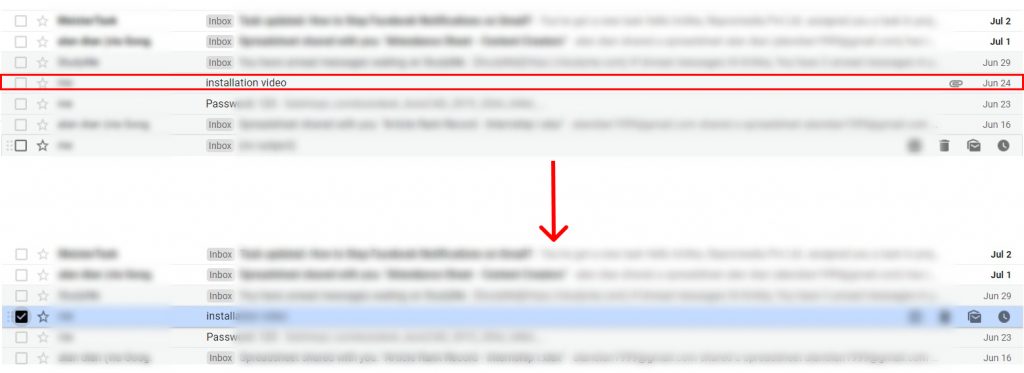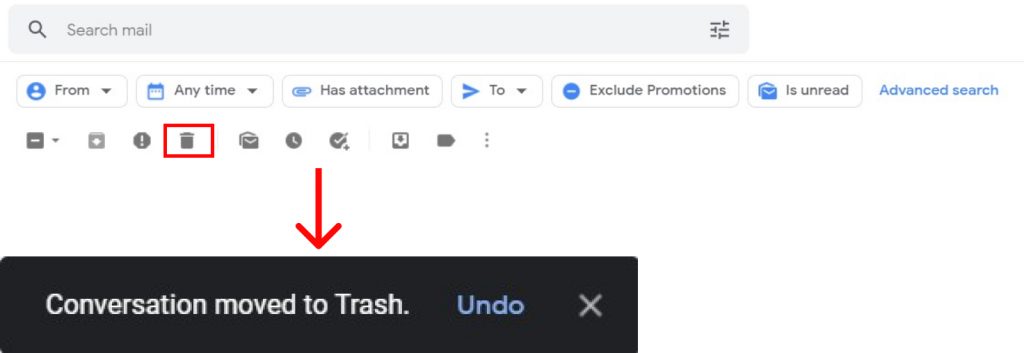Though personal emails are also sent and received by people every day, their usage in the official setting is deemed to be more critical. If you receive tons of emails every day, your space might run out quickly and if you are not willing to pay for the extra storage you will have no choice but to delete emails. The decluttering of inboxes is especially necessary if you don’t want newer emails to get lost. But if you think some emails can be of use in the future, you can archive it instead. You can then delete archived emails in Gmail once you finish your work. In this article, we will look into ways to delete archived emails in Gmail from mobile and PC.
How to Delete Archived Emails in Gmail from Mobile?
Gmail for mobile is a convenient form of using the application. You can download the android and IOS versions of the application and have it ready for you to use anytime. The Mobile version of Gmail also allows an easy way to archive emails. You can tap on a mail and swipe right to send your mail from email to archive. Once you feel that the mail is no longer in use, you can delete archived emails in Gmail. Since archived mails are not automatically deleted you can find them in ‘All mail‘. Follow the steps below to delete archived emails in Gmail from the Mobile application.
1. Log into your account.
2. Click on the hamburger icon and select ‘All Mail‘.
When you go to ‘all mail‘, all the emails outside the inbox will also appear.
3. Locate the mail with no ‘Inbox‘ label.
The email with no inbox sign is an archive mail.
4. Tap on the mail.
5. Choose the delete icon.
Now, you can individually identify and delete archived emails in Gmail.
How to Delete Archived Emails in Gmail from Browser?
You can also use Gmail through the browser to delete the emails that have been archived. Accessing Gmail directly from the web browser is a common practice. Gmail on the browser also has a separate archive option that users can use to archive the emails. Instead of permanently deleting the emails, it’s better to store them in a safe space for future reference. Archiving emails is a common yet effective means of email management. It helps you declutter the email space for convenient use. Follow the steps below to delete archived emails from the browser:
1. Go to Gmail.
2. Log into your account.
3. Tap on ‘More‘ and select ‘All Mail‘.
4. Locate email with no ‘Inbox label‘.
5. Select the mail.
6. On the top of the screen, click the delete icon.
The chosen email will be moved to the trash. From trash, the email will either automatically be deleted after 30 days or you can clear the trash before that as well.
Conclusion
Though archiving important emails is a good way to declutter your inbox while also saving them for future usage, at times you have to delete archived emails in Gmail to get rid of emails that are no longer needed. In this article, we showed you ways you can delete archived emails from the browser as well as your mobile phone. We hope this was a helpful article. Let us know if you have any queries. Related Article: How to Find Unread Emails in Gmail?
Δ