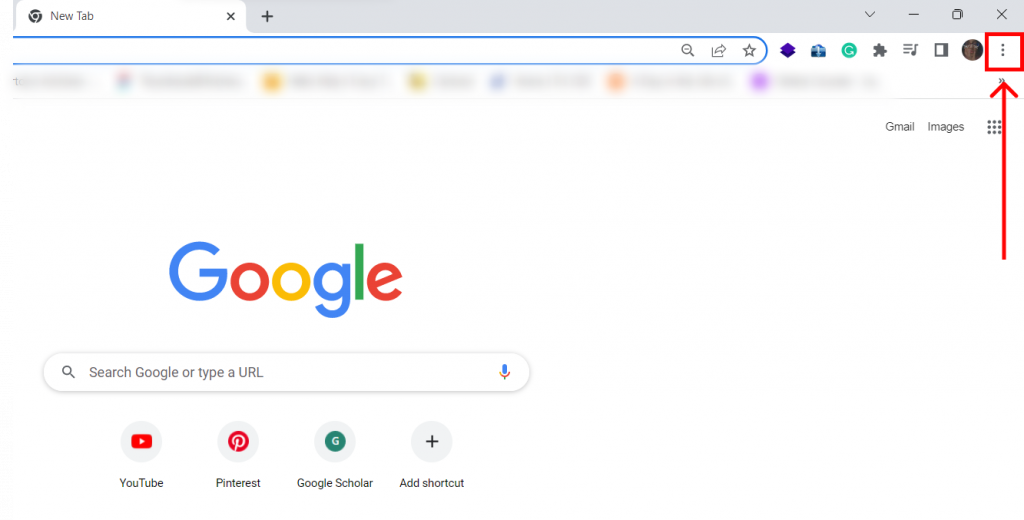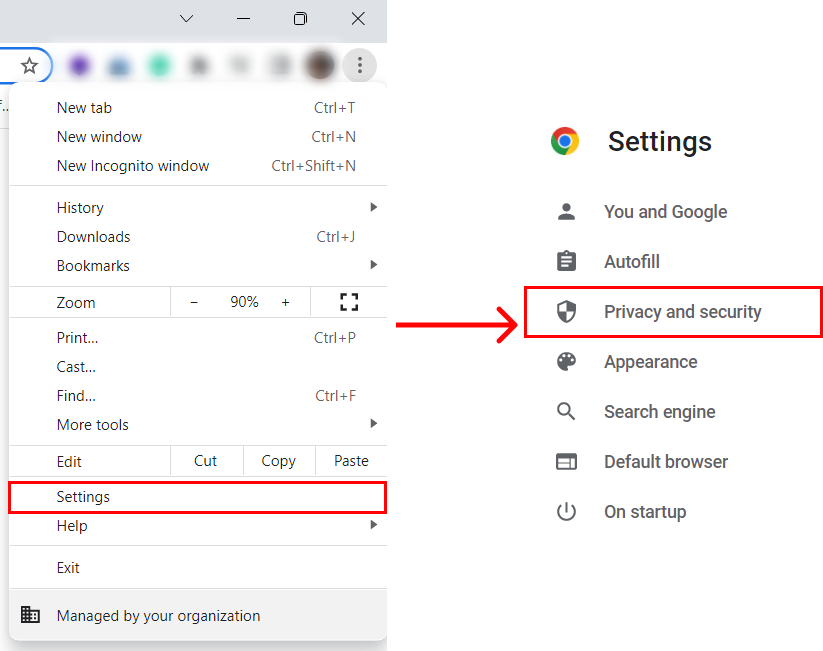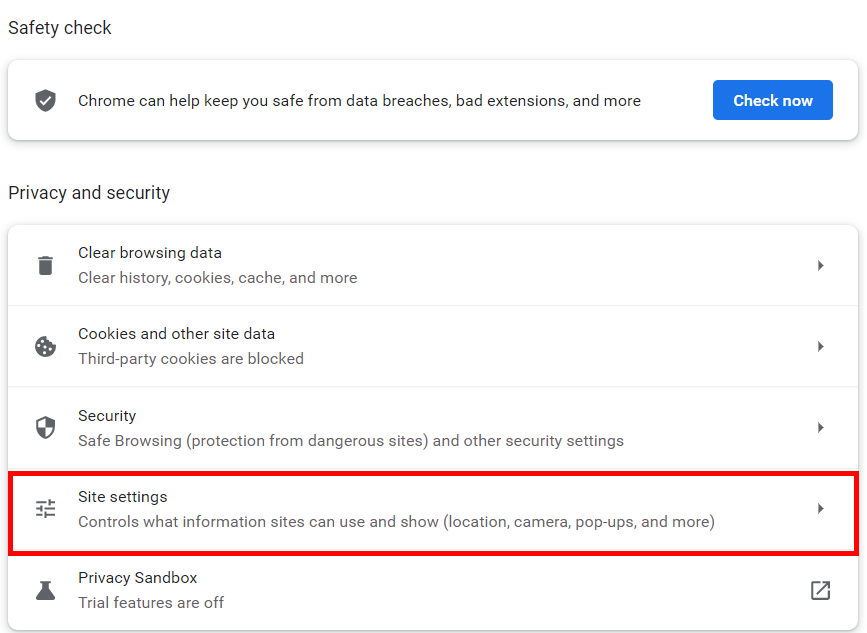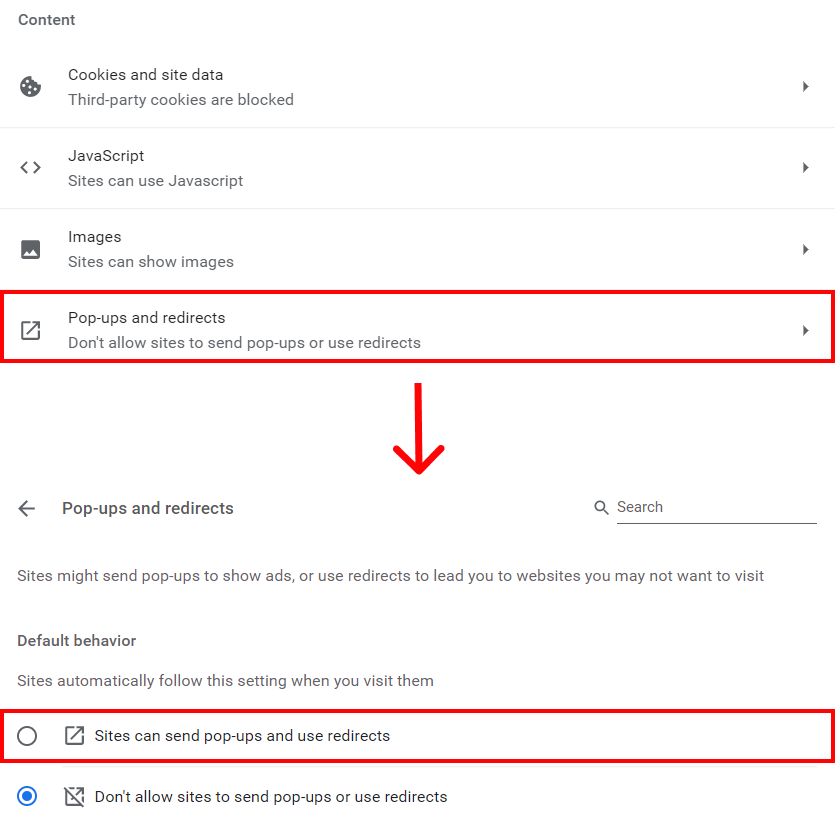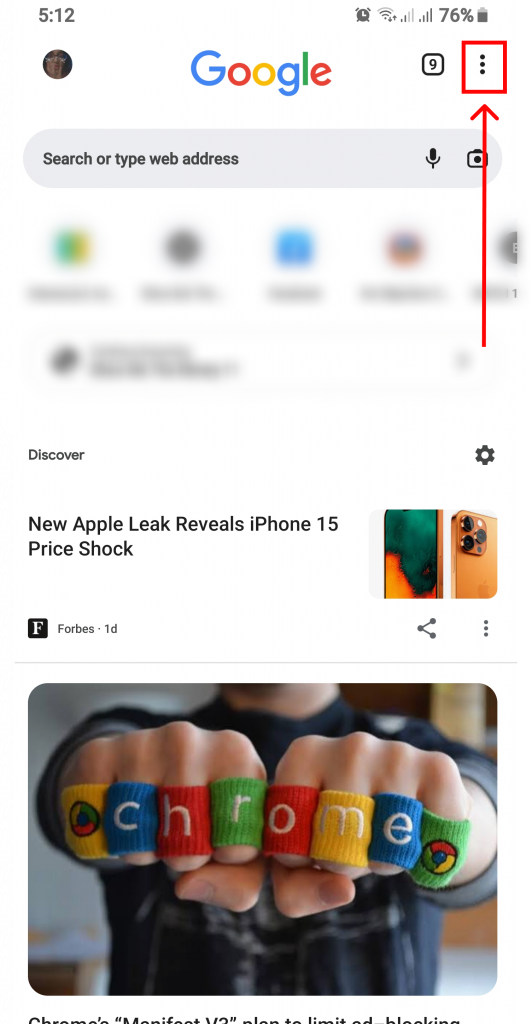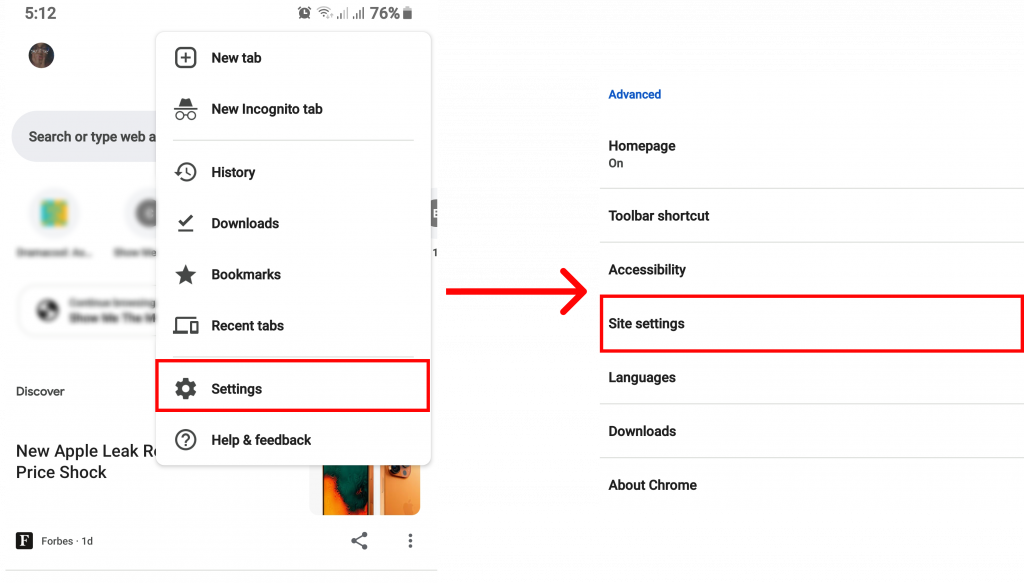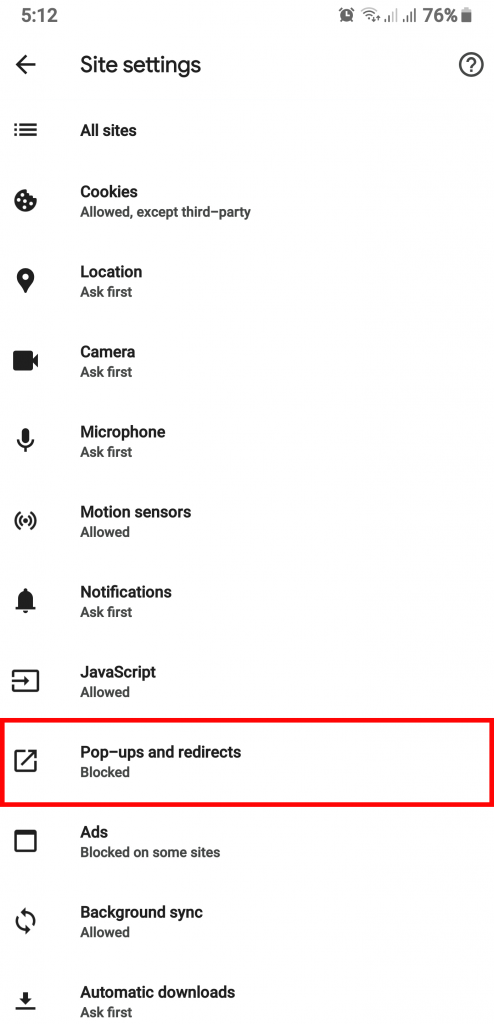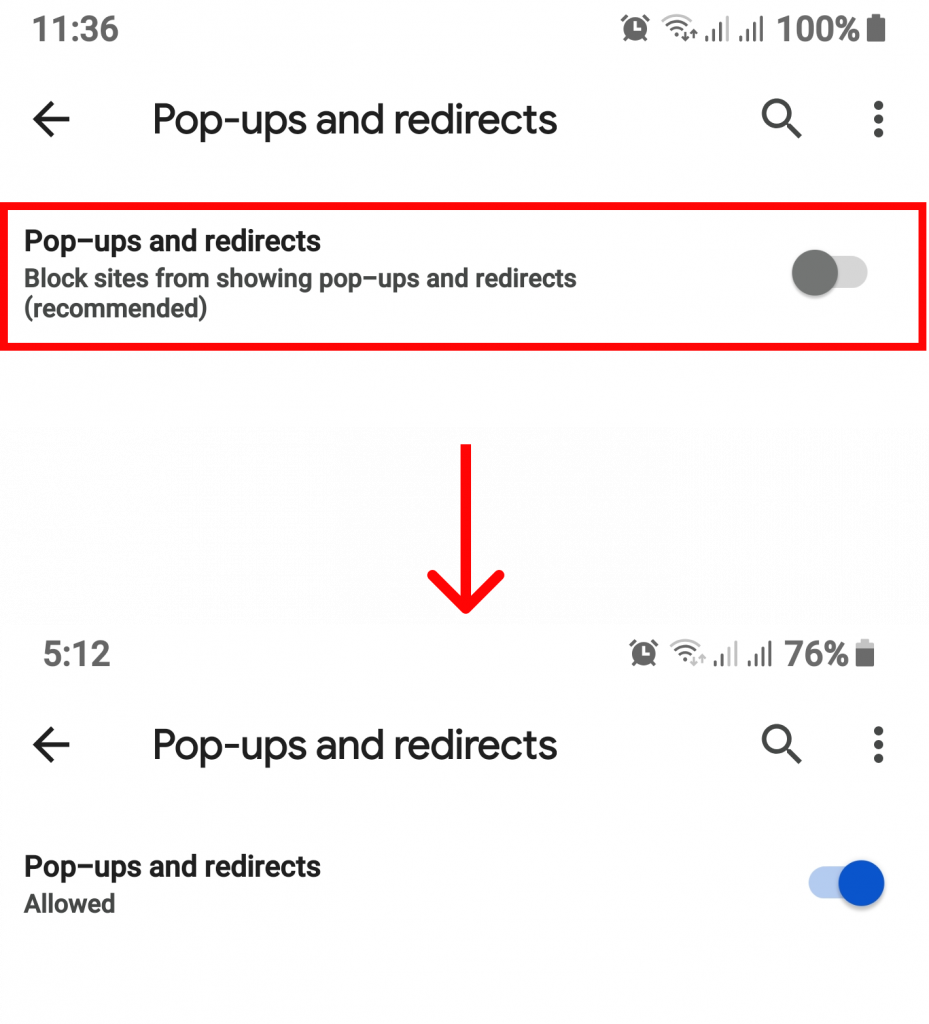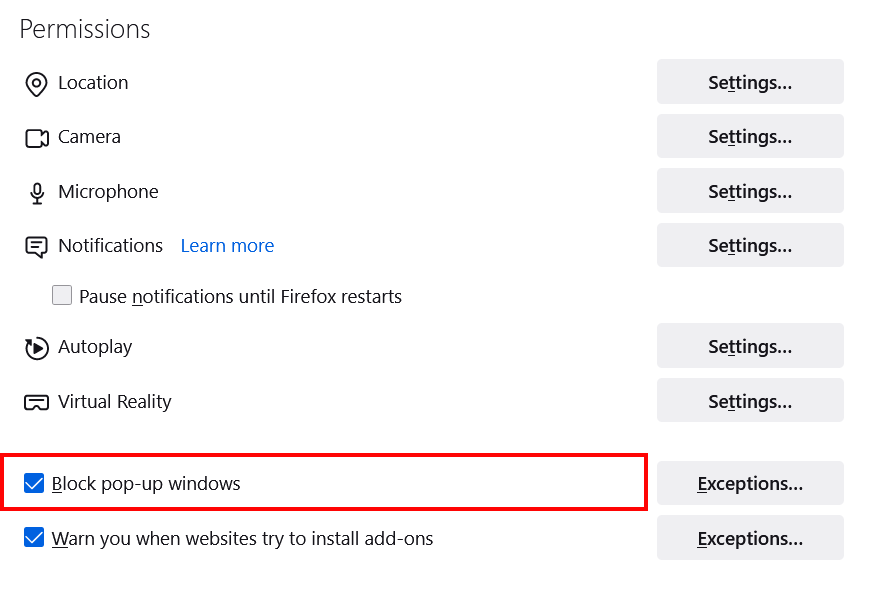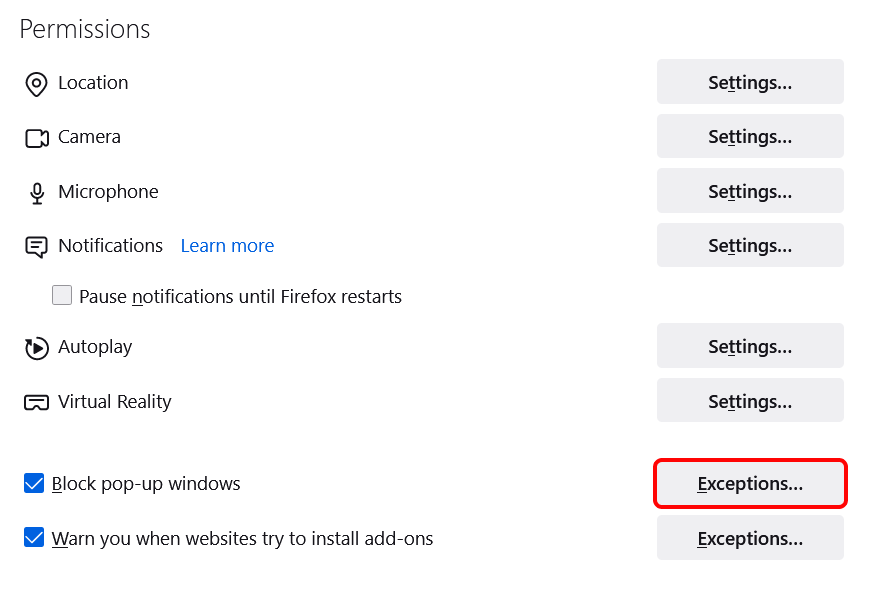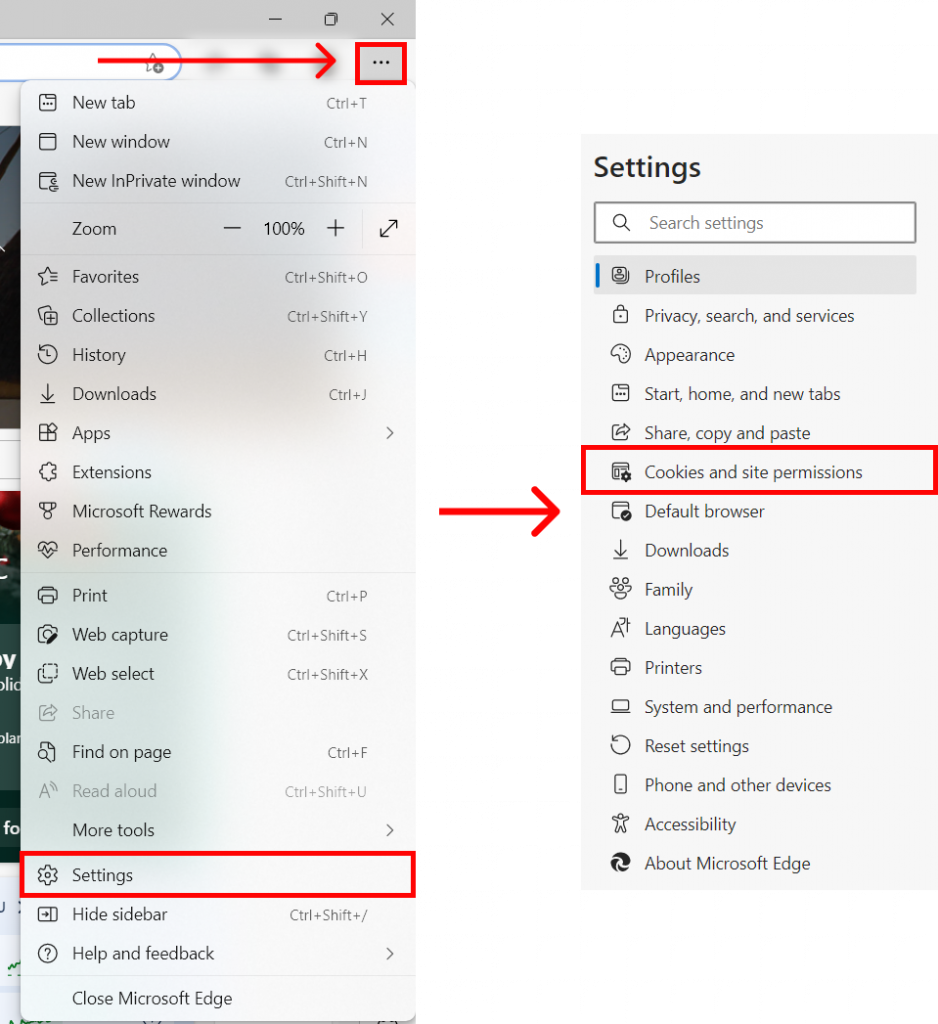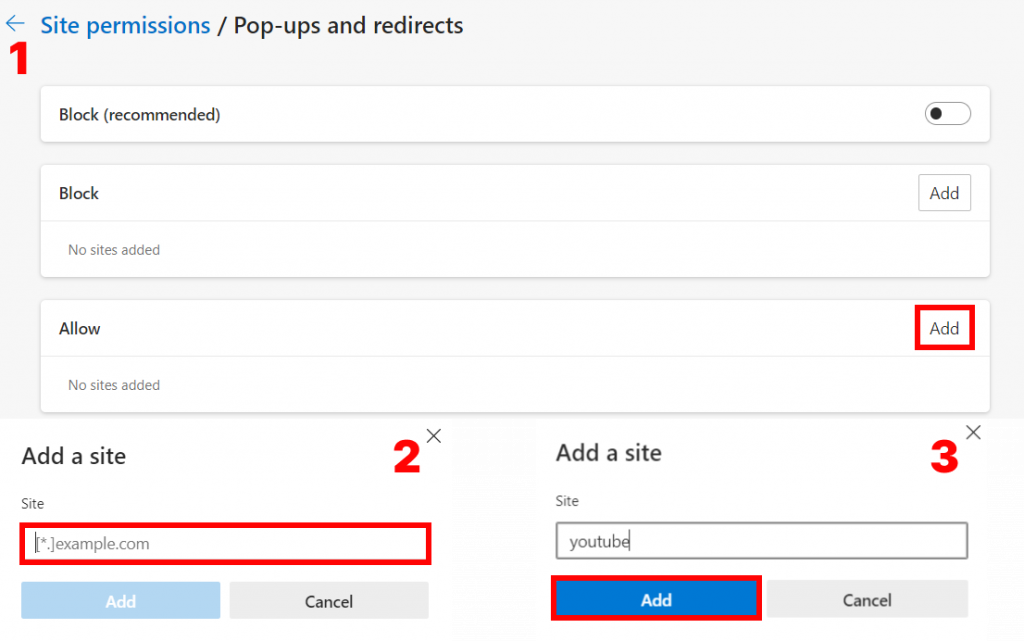Default pop-up blockers or even third-party applications made for this purpose could potentially hide useful information from you. But the process to remove the pop-up blockers can come off as a little complicated if you have never really attempted it. In this article, we will discuss in-depth the methods used on different devices to turn off the pop-up blockers on chrome. In addition to that, we will also look into ways to do so in different browsers.
How to Disable Pop-up Blocker on Chrome using a PC?
PC is a commonly used device in order to use web browsers such as chrome. For this reason, you need to be able to know the ways around it. You can follow the steps below to disable pop-up blocker on chrome:
1. Open Google Chrome.
2. Click on the three-dot icon.
3. Select ‘Settings‘ and go to ‘Privacy and security‘.
4. Click ‘Site Settings‘.
5. Scroll to choose ‘Pop-up and redirects‘ and enable ‘Sites can send pop-ups and use redirects‘.
If you needed to disable pop-up blockers for certain sites in order for them to be able to send you pop-ups, you can opt to ‘Add‘ specific sites under Allowed to Send Pop-ups and redirects. This way you can easily disable pop-up blocker on chrome through any desktop device.
How to Disable Pop-up Blocker on Chrome using Android?
It is definitely convenient to have web browsers available on portable devices such as mobile phones. If you are an android user, you can easily find the chrome app readily installed on your device. You can also download it from the play store if you don’t already have it. Once you have chrome on your device, you can follow the steps below to disable pop-up blocker on chrome:
1. Open the Chrome app for Android.
2. Click on the three-dot icon.
You can see this option at the top right corner of your screen.
3. Select ‘Settings‘ and scroll to tap ‘Site Settings‘.
4. Go to ‘Pop-ups and redirects‘.
5. Turn on the ‘Pop-ups and redirects‘ to allow this setting.
This way you can successfully manage to disable pop-up blockers on chrome using any android device.
How to Disable Pop-up Blocker on Chrome using iPhone?
Chrome can also be used on iPhones by IOS users. To make your experience of using this app easier, we have demonstrated steps by step procedure to follow if you want to disable pop-up blocker on chrome:
1. Open Chrome app for IOS.
2. Tap on the three-dot icons that can be seen at the bottom right corner of your screen.
3. Select ‘Settings‘ and go to ‘Content Settings‘.
4. Choose ‘Block Pop-ups‘ and toggle off the button.
This will ensure that chrome is lifting the barrier to sending pop-ups which means you have successfully disable pop-up blocker on chrome on an iPhone.
Can You Disable Pop-up blockers on Firefox?
Though we have learned various ways to disable pop-up blocker on chrome, it is not the only web browser people use. Following this query, we have also brought out ways you can do the same on Mozilla firefox. You can study the steps below if you ever need to enable pop-ups on firefox:
1. Click on the hamburger menu icon, select ‘Settings‘ and choose ‘Privacy and Security‘.
2. Under Permissions, uncheck the ‘Block pop-up windows‘ option.
This will let you enjoy pop-ups from all sites in firefox. However, if you only want specific sites to send pop-ups, you can go for:
3. Click ‘Exceptions‘.
4. Enter a URL and press ‘Allow‘.
5. ‘Save Changes‘.
You will see that the pop-ups have been enabled in firefox.
What can You Do to Turn Off Pop-up blockers on Edge?
There is also another web browser Edge, equally popular to Chrome. So, it’s best to learn ways you can change the settings and turn off pop-up blockers on edge as well. We have simplified this process for you and given you a thorough look at the steps below:
1. Go to ‘Settings‘ and select ‘Cookies and site permissions‘.
2. Scroll and find ‘Pop-ups and redirects‘.
3. Toggle off the ‘Block Pop-ups‘ to disable the pop-up blocker.
You can also ‘Add‘ exceptional sites you choose to let the pop-ups appear for. Now, you are able to disable pop-up blockers on chrome and many other browsers.
Is there an Option to Turn On Pop-up on Safari?
Safari is exclusive to IOS devices, so naturally, IOS users have gravitated to the use of this web browser. Thus, you may need to turn on the pop-up at any time. If you find yourself in a situation like that, simply follow the steps below:
1. From the menu, select ‘Preferences‘ and click ‘Websites‘.
2. Go to ‘Pop-up Windows‘.
3. Besides the option, When visiting other websites, choose ‘Allow‘.
4. If you want to allow only specific sites, select ‘Allow‘ only from beside the site’s name.
Now, you will be able to receive pop-ups from other sites.
Conclusion
Though having constant notifications from random websites can be infuriating, at times they become an absolute necessity. This is the reason everyone who works constantly using web browsers such as google chrome should be aware of ways to disable pop-up blocker on chrome. We hope this was a helpful article. Let us know if you have any queries. Recommended Article: How to Block Websites on Chrome?
Δ