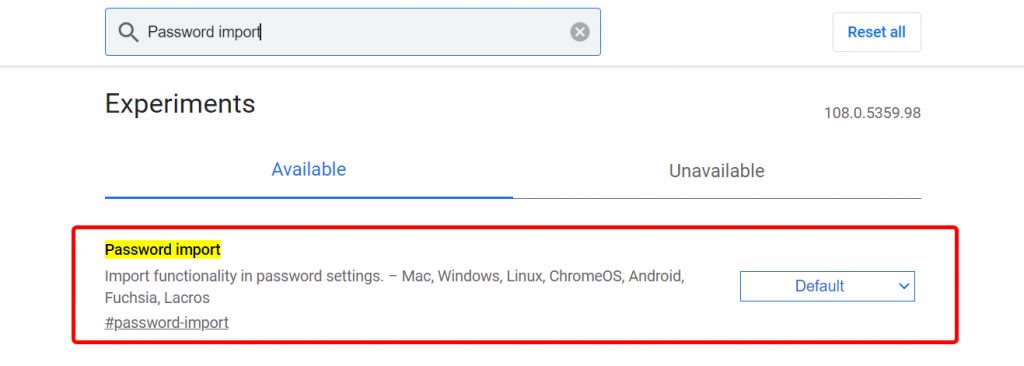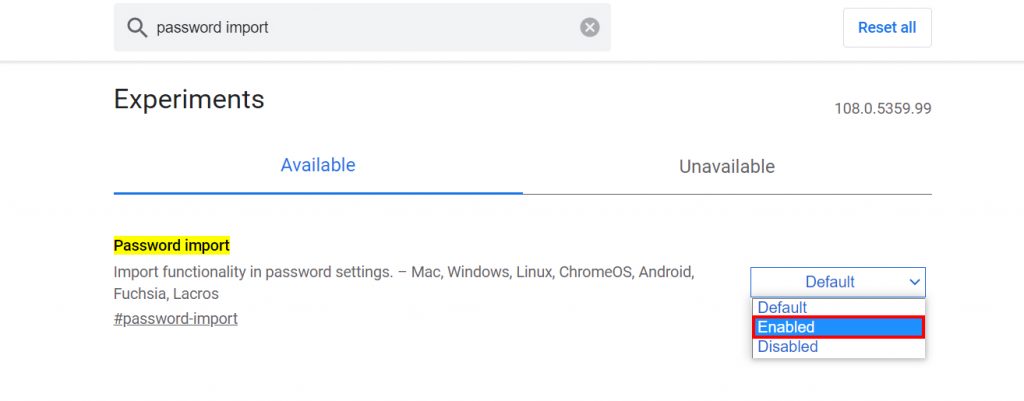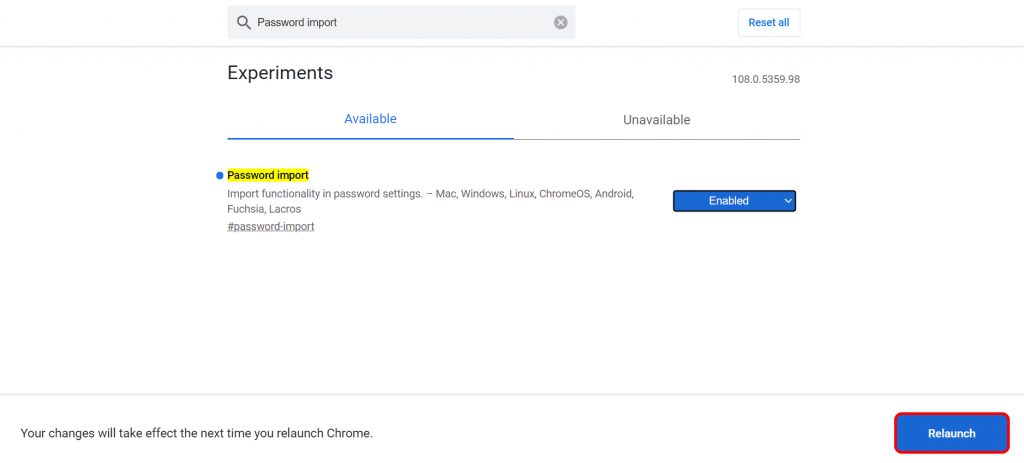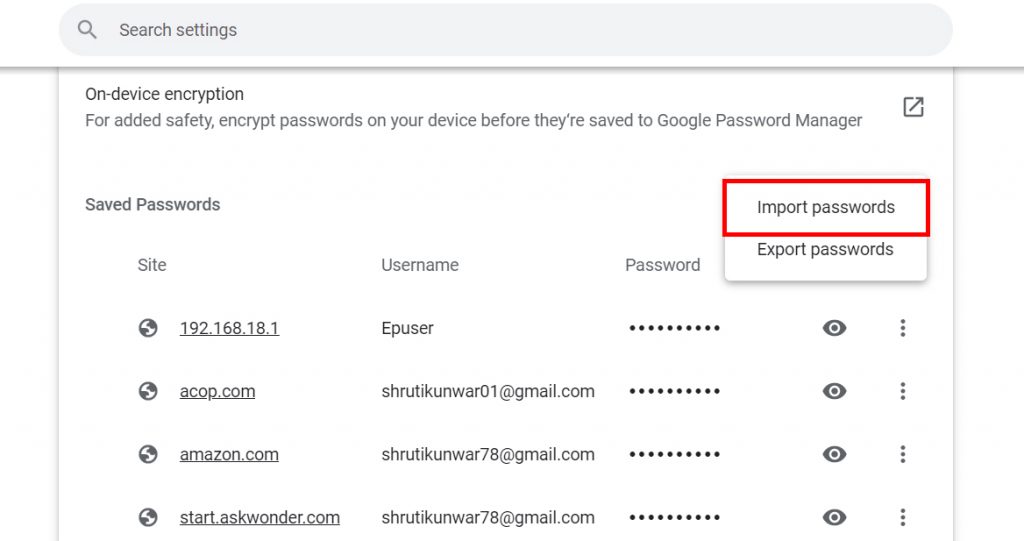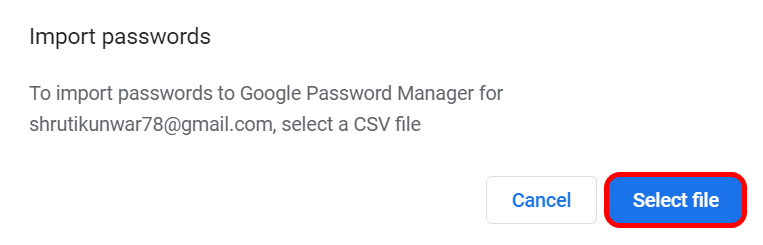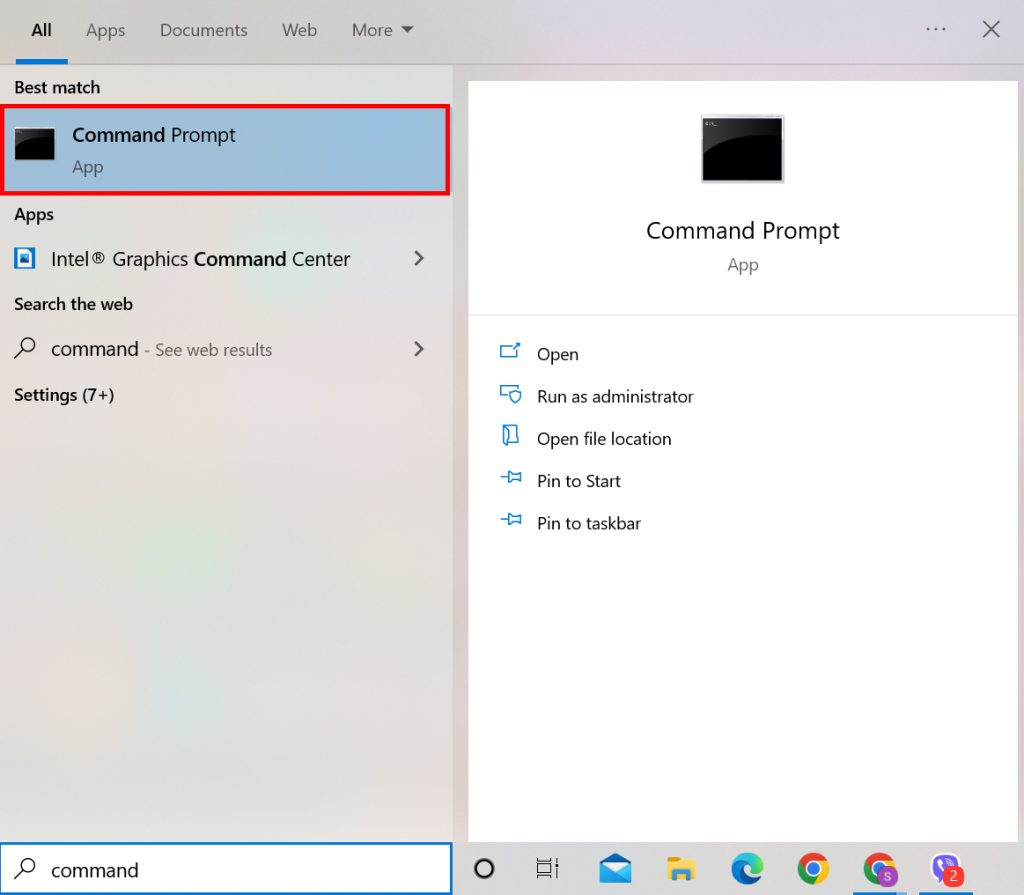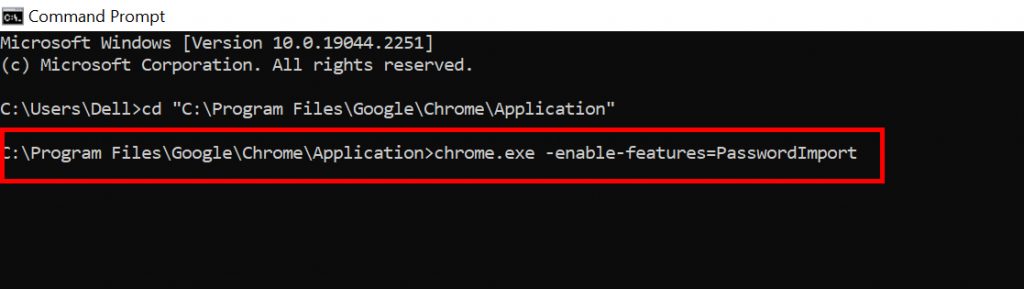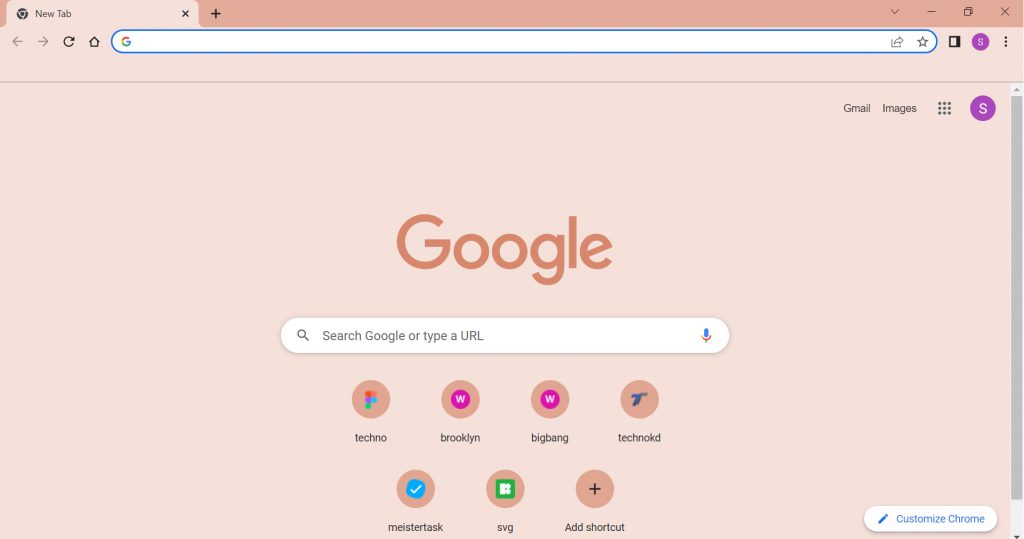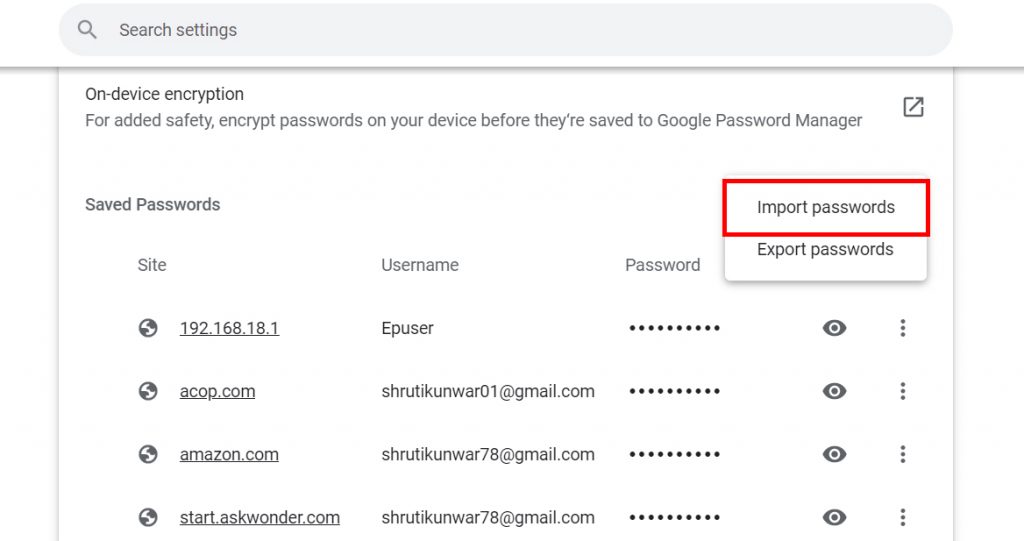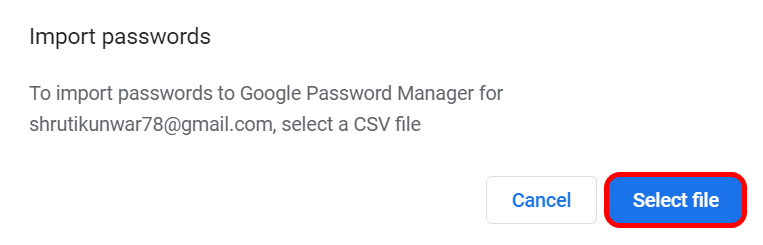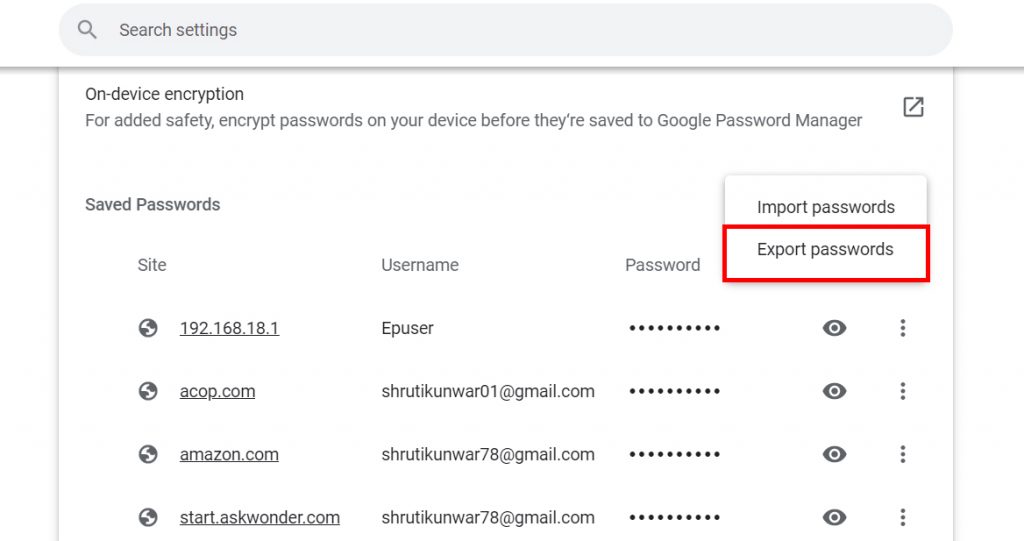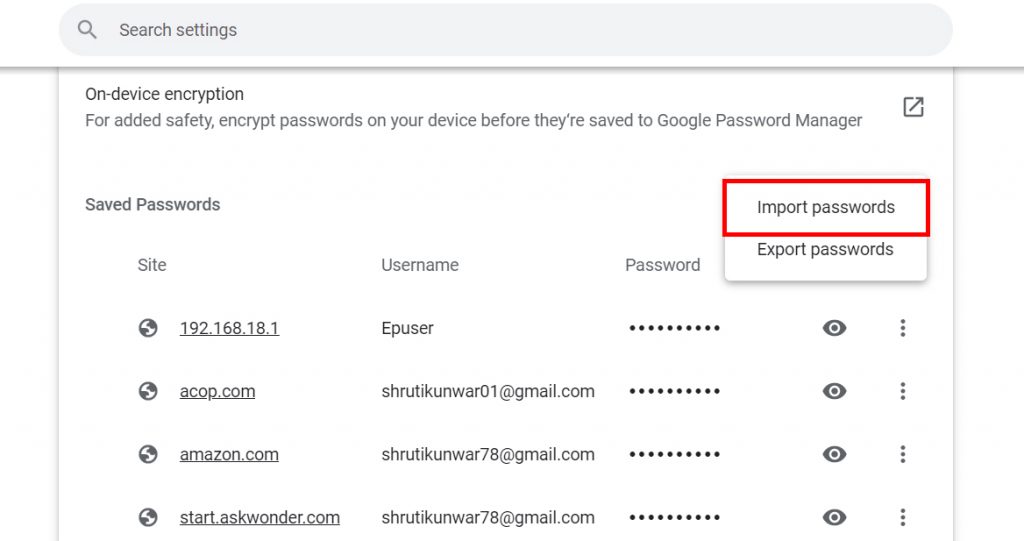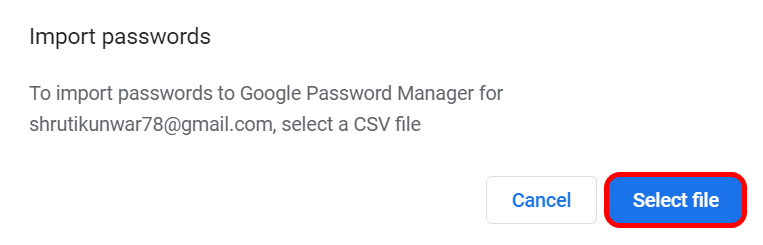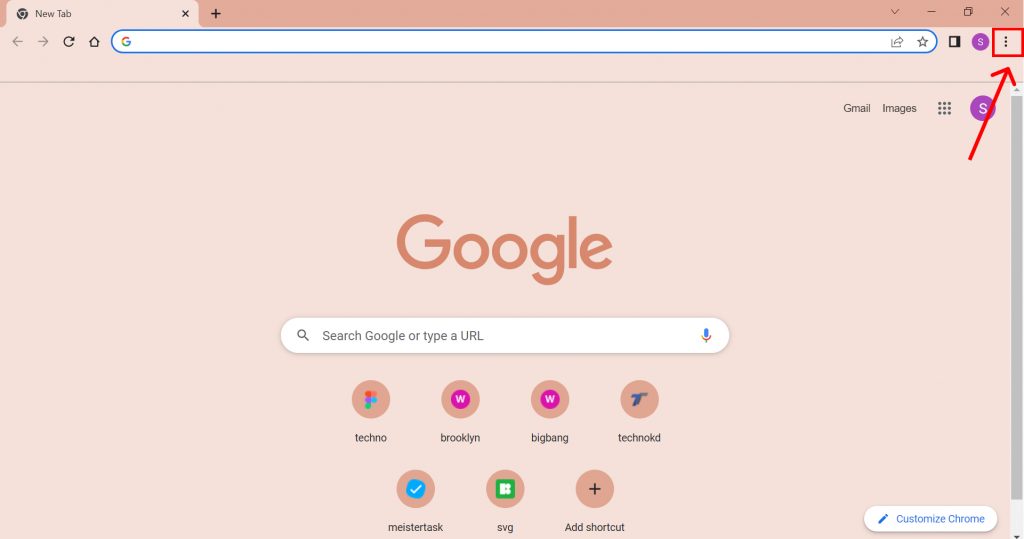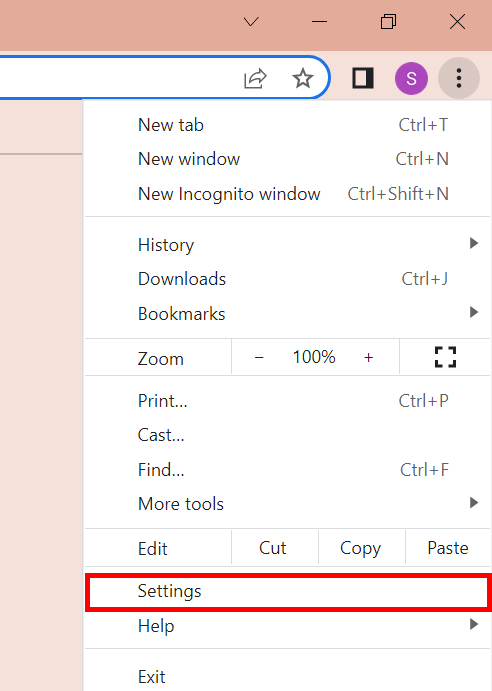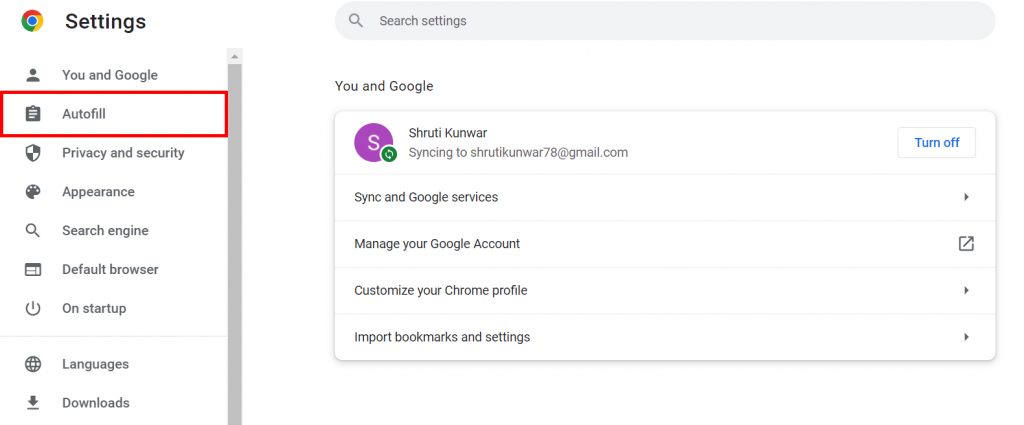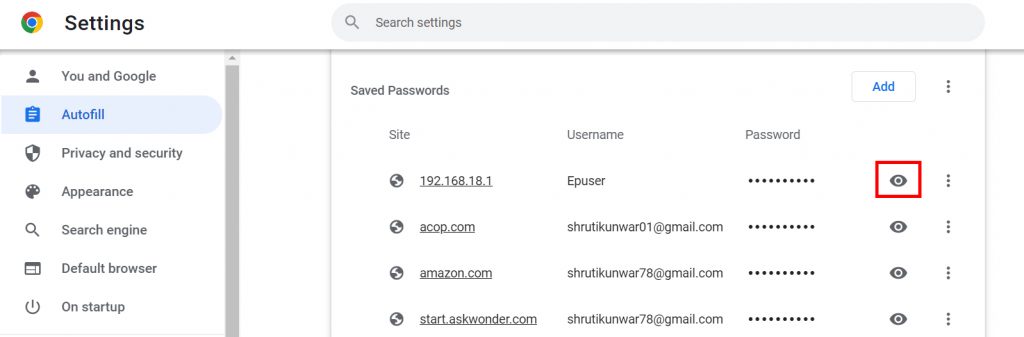Sometimes, you might have changed browsers and want to bring along all the saved passwords or, you might have cleared your saved passwords and want to reimport them to the browser. This browser allows you to import passwords into Chrome. If you are unaware of how to do so, worry no more because, with this article, we have you covered.
How to Import Passwords into Chrome?
Chrome includes the option to import a backup CSV file of your saved passwords, this option isn’t visible by default. But, you can turn it on and import passwords easily from the saved CSV files. You can import passwords into Chrome by:
- Using Chrome Flag
- Using Command Prompt
- Enabling Hidden Import Option in Chrome
1. Using Chrome Flag
To import passwords into Chrome using the Chrome flag, follow the given steps:
1. Open Chrome and type ‘chrome://flags/’ on the address bar.
2. On the Search bar that appears, type in ‘Password Import’ and hit enter.
3. The Password Import option appears.
4. Click on the Dropdown menu beside the Password import and select ‘Enabled’.
5. You will be asked to relaunch Chrome. So, click on ‘Relaunch’.
6. Once Chrome is relaunched, in the address bar type, ‘chrome://settings/passwords‘ and press enter.
7. Click on the ‘Three dots’ option below saved passwords.
8. Select ‘Import passwords’.
9. Select the CSV file with your saved passwords, and click Open.
In this way, you can successfully import passwords into Chrome. If you enabled syncing, it will sync your passwords throughout all devices with your google account logged in and you will be able to save passwords on Chrome.
2. Using Command Prompt
To import passwords into Chrome using Command Prompt, follow the given steps:
1. Click on the Windows option and open Command Prompt.
2. Type in the command ‘C:\Program Files\Google\Chrome\Application” chrome.exe -enable-features=PasswordImport‘ and hit enter.
3. For windows 10, type the command ‘C:\Program Files (x86)\Google\Chrome\Application‘ and hit enter. Again, type the command ‘chrome.exe -enable-features=PasswordImport’ and press enter.
4. Chrome will be launched by itself.
5. On the address bar, type ‘chrome://settings/passwords’ and press enter.
6. Click on the ‘Three dots’ option below saved passwords.
7. Select ‘Import passwords’.
8. Select the CSV file with your saved passwords, and click Open.
In this way, you can import passwords into Chrome using Command Prompt.
3. Enabling Hidden Import Option in Chrome
To import passwords into Chrome by enabling the hidden import option, follow the given steps:
1. Open Chrome and type ‘chrome://settings/passwords’ in the address bar and hit enter.
2. Click on the ‘Three dots’ option below saved passwords.
3. Right-click on ‘Export passwords’.
4. The source code will appear.
5. Change the ‘hidden role=“menuitem”’ code to ‘role=“menuitem”‘.
6. Now go back to the Google Chrome Interface.
7. Click on the ‘Three dots’ option below saved passwords.
8. Select ‘Import passwords’.
9. Select the CSV file with your saved passwords, and click Open.
In this way, you can import saved passwords into Chrome by enabling the hidden import option in Chrome.
How to View Passwords in Chrome?
Now that you have learned how to import passwords into Chrome, you might wonder how you can view them and use them while you are trying to log into different devices that are not synced with your Gmail account. Well, you can easily view passwords in Chrome by following the given steps:
1. Open Chrome and click on the ‘Three dots’ icon.
2. Go to Chrome ‘Settings‘.
3. Select the ‘Autofill’ option you see.
4. Click on ‘Password Manager‘.
5. Under Saved Passwords, locate the site you want to view the password of and click on the ‘Eye icon‘ beside it.
In this way, you can view passwords in Chrome.
Conclusion
Hence, by using the steps mentioned above in the article, you can now easily import passwords into Chrome. Either use the flag option or command prompt to export passwords according to your wish and import them. Sync your accounts in order to have the passwords imported on all your devices connected to your Gmail account. Hope this article was helpful and cleared your doubts. Feel free to leave comments in case of any queries.
Δ