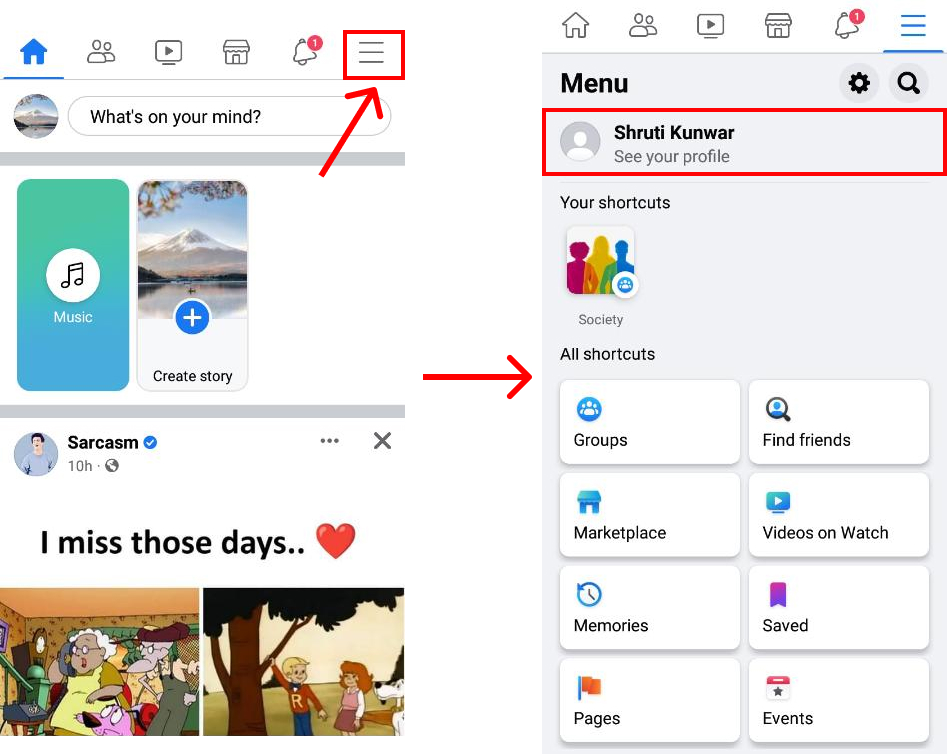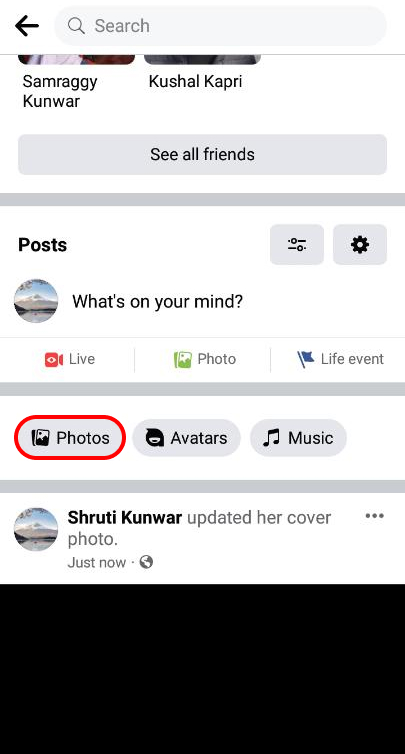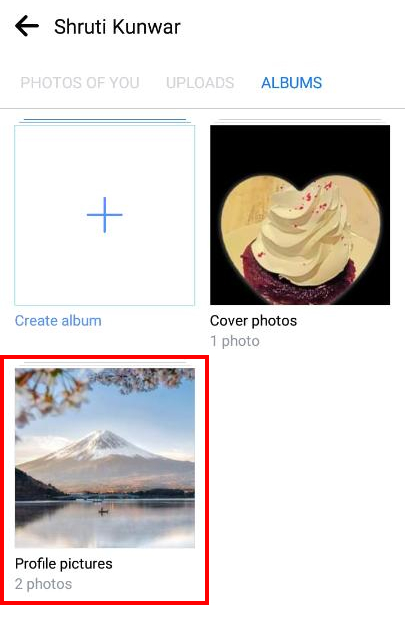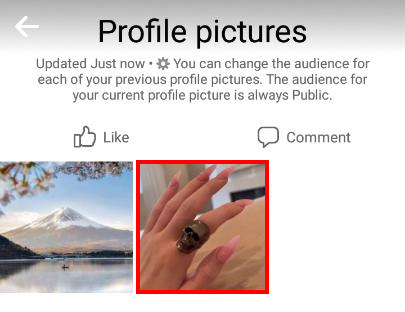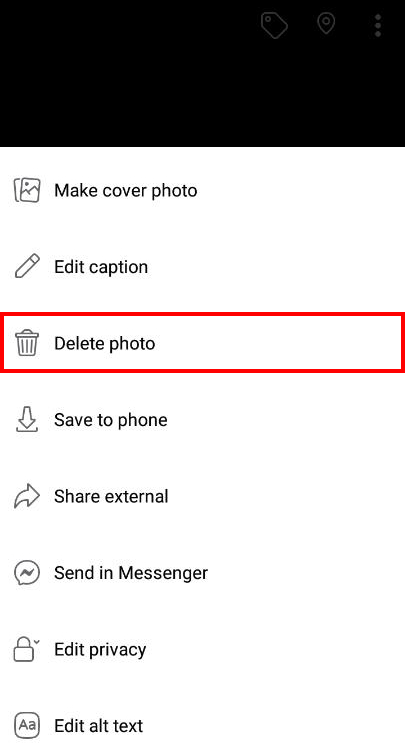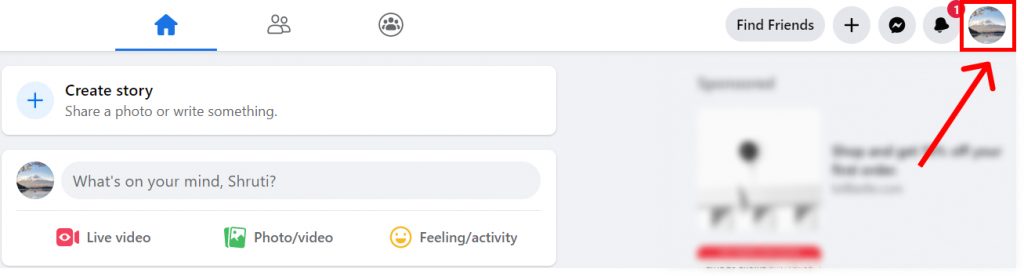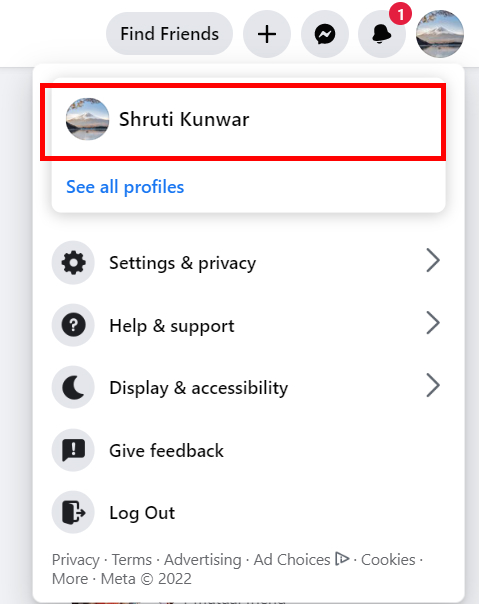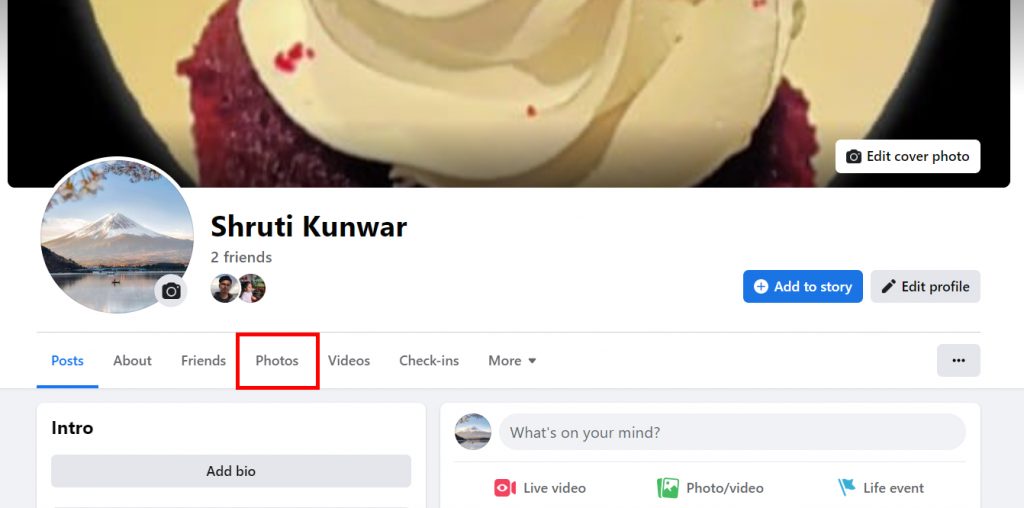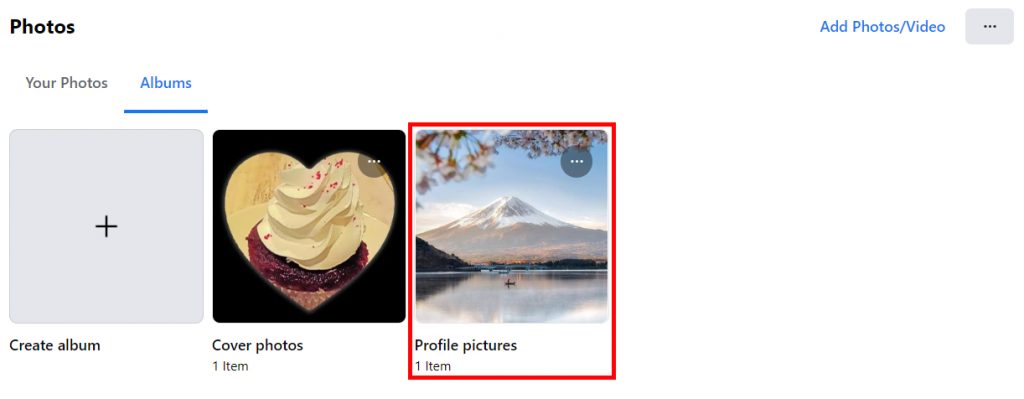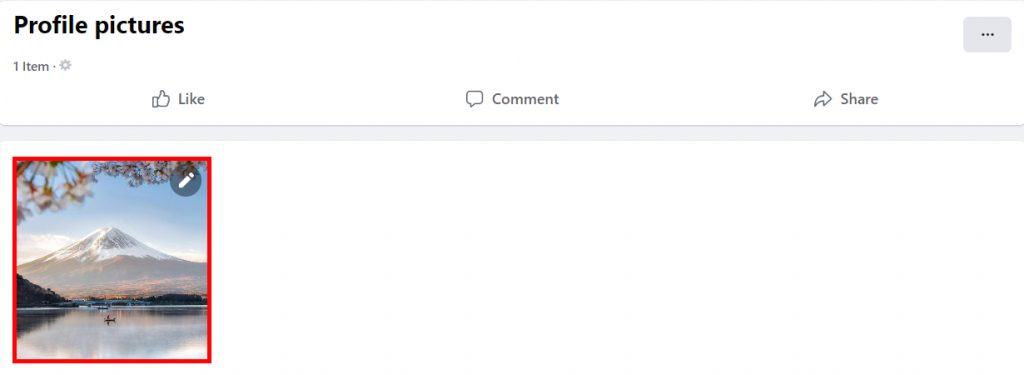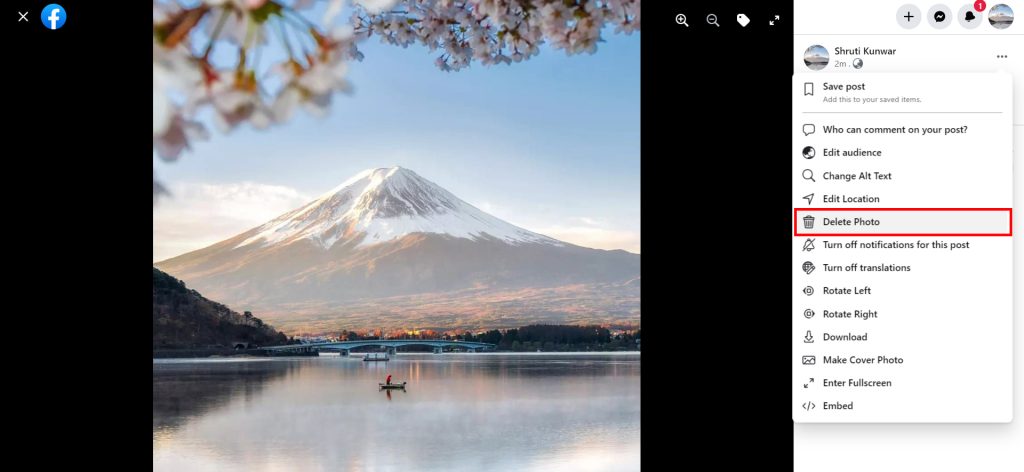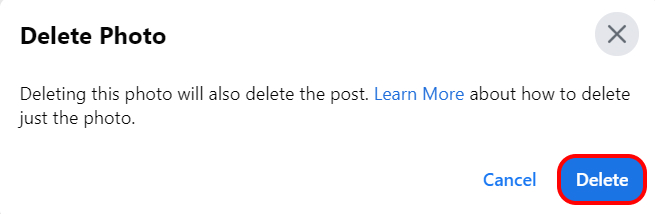It may be because you do not like your current profile picture or because it has been there too long and you want to get rid of it and upload new photos. Well, Facebook allows you to do so. By using both the app as well as the web version of the app, you can easily remove a Facebook profile picture. If you are new to Facebook and are having problems figuring out how to do so, keep reading this article further to find a solution to your problem.
How to Remove a Facebook Profile Picture?
You can remove the current profile picture on Facebook as well as the ones you had for a very long time. All your profile pictures are stored in an album labeled as profile picture from where you can delete them. You can remove a Facebook Profile picture by:
- Using Phone
- Using Desktop/PC
1. Using Phone
To remove a Facebook profile picture using phones i.e. the Facebook app version, follow the given steps:
1. Open Facebook on the app and log into your account.
2. Click on the ‘Hamburger icon‘ and select your ‘Profile’.
3. Scroll down and click on ‘Photos’.
4. Under albums, select ‘Profile pictures’.
5. Open the picture you wish to delete.
6. Click on the ‘Three dots’ option as shown below.
7. Select the ‘Delete photo’ option.
8. Click on ‘Delete’.
In this way, you can remove a Facebook profile picture using the app version.
2. Using Desktop/PC
To remove a Facebook profile picture using the web version of the app, follow the given steps:
1. Open Facebook on the web and log into your account.
2. Click on your ‘Profile icon’.
3. Select your profile.
4. Scroll down and click on ‘Photos’.
5. Under albums, select ‘Profile pictures’.
6. Open the picture you wish to delete.
7. Click on the ‘Three dots’ option as shown below.
8. Select the ‘Delete photo’ option.
9. Click on ‘Delete’.
In this way, you can remove a Facebook profile picture using Desktop/PC i.e. the web version of the app. You might also be interested in How to Remove Twitter Profile Picture?
What happens after I delete my profile picture?
If you delete your current profile picture without adding a new one, then your new profile picture will automatically be set to the Facebook default photo for your profile until to add a new profile picture of your choice. If you delete the previous profile pictures, they only get deleted from your Facebook profile and cannot be accessed by anyone including you.
How to hide my profile picture from others on Facebook?
Yes, you heard it right. You can hide your profile picture from other people on Facebook by changing the audience settings to ‘Only me’. To do so, open your profile picture then click on Three dots>Edit Privacy>Only me. This will set the profile picture in such a way that only you will be able to see the likes, and comments on that picture and view it. Other people will still see your profile picture but they will not be able to see the details. After you change your profile picture, the previous one now will only be visible to you.
Conclusion
Hence, by using the steps mentioned above, you can now easily remove a Facebook profile picture. Once you remove the picture, it will be deleted and the process will not be undone. if you are only thinking of removing the picture so that others cannot see it, it will be better to change the privacy settings instead of removing it. Hope this article was helpful and cleared your doubts. Feel free to leave comments in case of any queries.
Δ